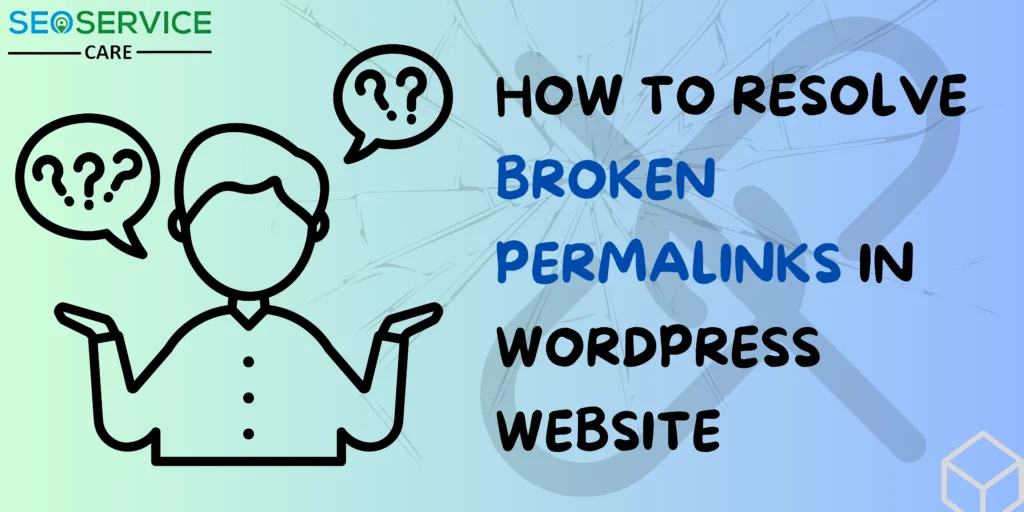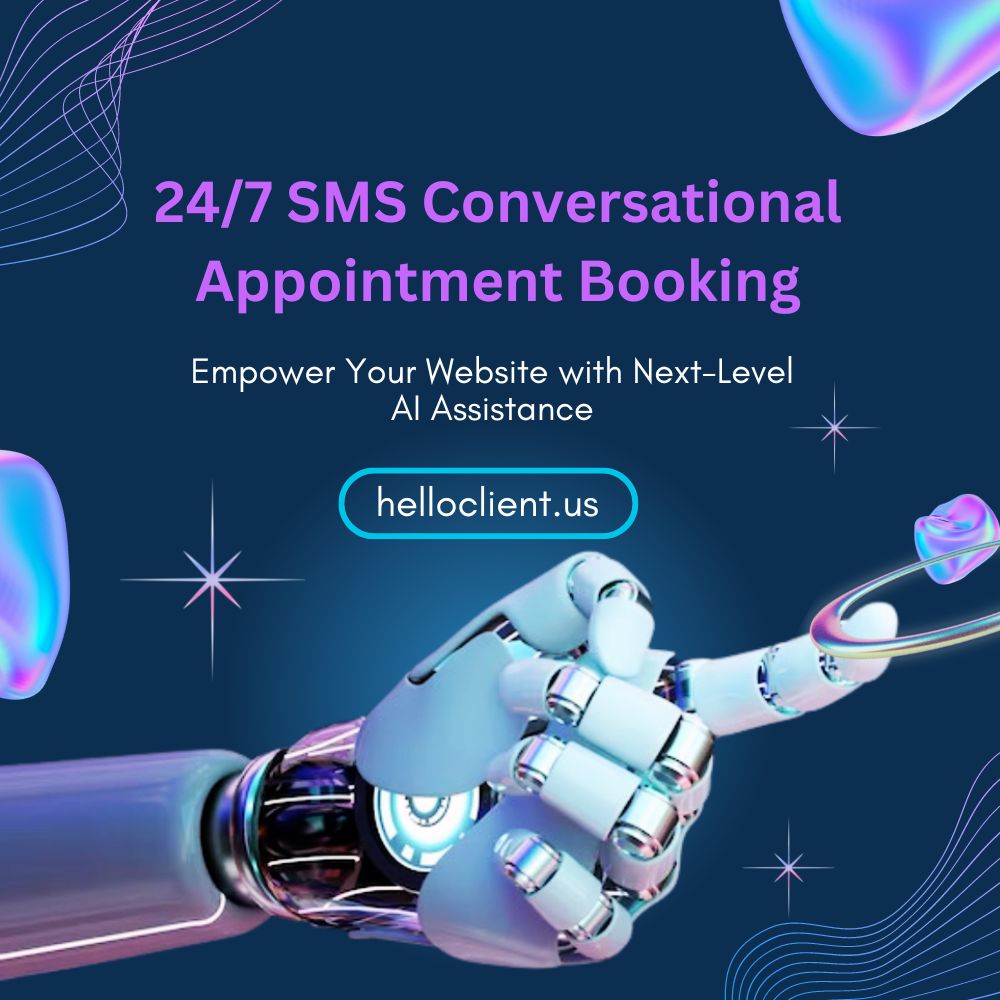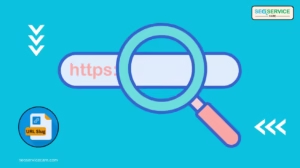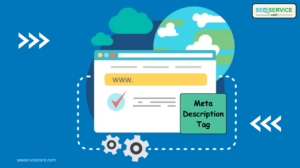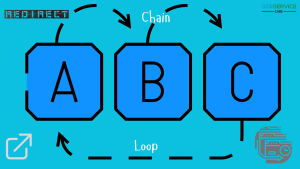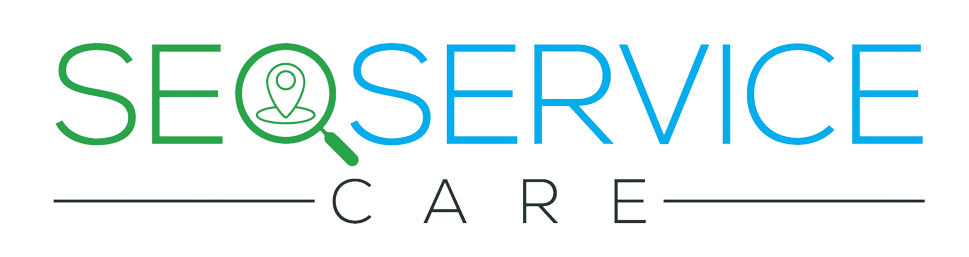How to Fix Broken Permalinks in WP Website
Broken permalinks can be a big problem for WordPress site owners. They can cause a bad user experience, lose traffic, and hurt your SEO. Permalinks, or permanent links, are the URLs that point to your blog posts, pages, and other content. When links break, visitors see 404 errors. This frustrates them and may cause them to leave your site. Fortunately, fixing broken permalinks is a straightforward process. This guide will show you how to fix broken permalinks. It will help get your website back on track.
1. Flush Permalinks via WordPress Settings
The first and often simplest step to fix broken permalinks is to flush them:
- Navigate to Settings > Permalinks in your WordPress dashboard.
- Without altering any settings, click the Save Changes button.
- This simple action refreshes the permalink structure and can resolve many issues instantly.
Flushing permalinks is an easy first step that often solves the problem without any further intervention.
2. Check and Update Your .htaccess File
The .htaccess file is a critical configuration file for WordPress sites hosted on Apache servers. It handles the rewrite rules that direct users to the correct URLs:
- Access your site’s root directory using FTP or your hosting provider’s File Manager.
Locate the .htaccess file and open it for editing. Ensure that it contains the correct WordPress default rules:
{Copy code}
# BEGIN WordPress
<IfModule mod_rewrite.c>
RewriteEngine On
RewriteBase /
RewriteRule ^index\.php$ – [L]
RewriteCond %{REQUEST_FILENAME} !-f
RewriteCond %{REQUEST_FILENAME} !-d
RewriteRule . /index.php [L]
</IfModule>
# END WordPress
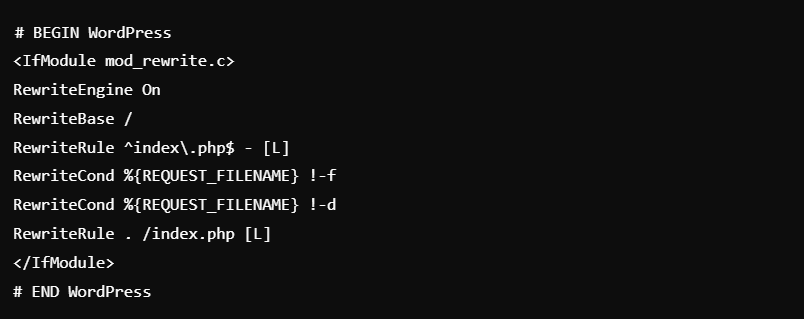
- If the file is missing or corrupted, you can create or restore it with the above code.
- Save and upload the updated file to your server.
Updating the .htaccess file is particularly effective if you’ve recently made changes to your server or hosting environment.
3. Deactivate Plugins That May Cause Conflicts
Conflicting plugins can sometimes interfere with your permalink structure:
- Go to Plugins > Installed Plugins in your WordPress dashboard.
- Deactivate all your plugins temporarily.
- Check if the permalinks are working correctly. If they work, turn on your plugins one by one. Check your permalinks after each plugin. This will help you find the problem plugin.
When you find the conflicting plugin, you have two options. You can look for a different plugin or contact the plugin developer for help.
4. Alter and Restore Permalink Structure
Sometimes, simply changing your permalink structure and then reverting it can fix the issue:
- Visit Settings > Permalinks.
- Select a different structure (e.g., from “Post name” to “Plain”).
- Click Save Changes.
- After saving, switch back to your original permalink structure and save again.
This method makes WordPress refresh the permalink rules. It can help fix the broken links.
5. Update Your WordPress Core, Theme, and Plugins
Old WordPress files, themes, or plugins can cause problems. This might lead to broken permalinks.
- Ensure that your WordPress installation is up to date. Go to Dashboard > Updates to check for any available updates.
- Update all installed themes and plugins to their latest versions.
Regular updates not only prevent broken permalinks but also enhance your site’s security and performance.
6. Repair and Optimize Your Database
Broken permalinks can sometimes be the result of database corruption. You can repair and optimize your database using a plugin:
- Install and activate a database optimization plugin like WP-DBManager or WP Optimize.
- Use the plugin’s tools to repair and optimize your database.
Regular database maintenance can prevent permalink issues and keep your website running smoothly.
7. Review Custom Post Types and Taxonomies
If your site uses custom post types or custom taxonomies, incorrect settings in your theme or plugins can break permalinks:
- Review the code in your theme’s
functions.phpfile or the relevant plugin settings. - Ensure that the permalink structure for custom post types is correctly defined.
Consult with a developer if you’re unsure how to check or modify these settings.
8. Install a Permalink Fixing Plugin
For a quick solution, you can install a plugin specifically designed to detect and fix broken permalinks:
- Permalink Finder and Redirection are popular plugins. They can automatically redirect broken URLs to the right pages. Install and configure the plugin according to your needs.
These plugins are especially useful if your site has many broken links due to structural changes or migrations.
9. Contact Your Hosting Provider
If none of the above methods work, the issue may be related to your server configuration:
- Reach out to your hosting provider’s support team for assistance. They can check server logs and configurations that might be affecting your permalinks.
Hosting-related issues can be complex, so professional help is often required in these cases.
Conclusion
Broken permalinks are a common issue in WordPress websites, but they don’t have to be a source of stress. Follow these steps to find and fix the problem quickly. This will restore your site’s functionality and protect your SEO rankings. Remember, regular maintenance, updates, and backups are key to preventing permalink issues in the future.
Fixing broken permalinks quickly helps your site run smoothly. This improves your visitors’ experience and boosts your search engine rankings. If you keep having issues, contact a professional or your hosting provider for help. Learn More.